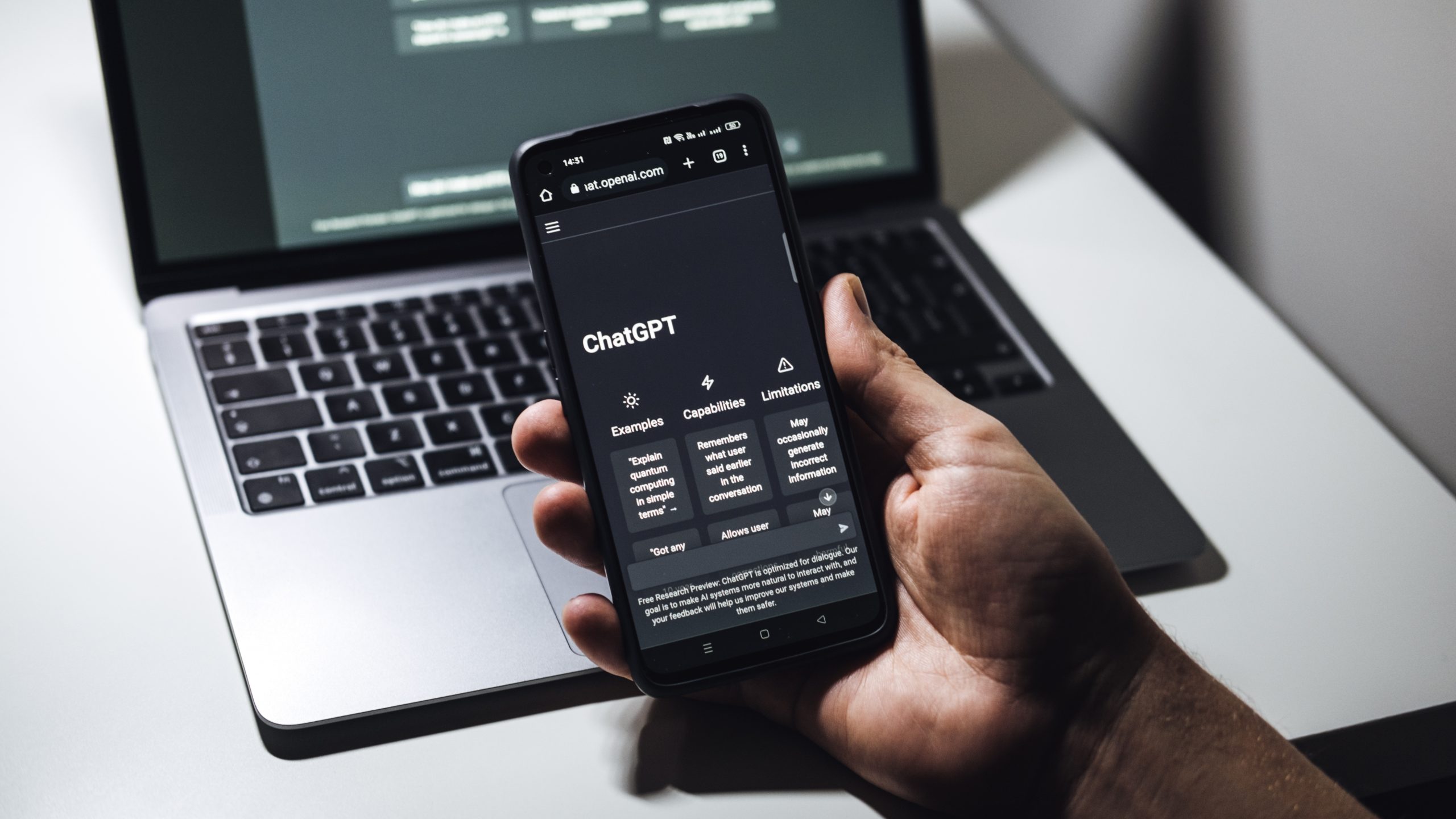La fonctionnalité Générateur de Rapport de Moodle Workplace, le LMS d’entreprise pour la formation et le développement professionnel, permet de générer facilement des rapports grâce au glisser-déposer avec un aperçu instantané, un filtrage et une agrégation des données.
Aperçu
Les rapports de Moodle Workplace sont créés à l’aide de l’interface du générateur de rapports, qui fournit des options de personnalisation avancées aux administrateurs. Ce générateur de rapports est disponible au sein de toutes les fonctionnalités de Moodle Workplace : tableau de bord, programmes, certifications, règles dynamiques et même dans le générateur de rapports lui-même.
Accéder au générateur de rapports
Le générateur de rapports peut être mis à la disposition de tous les utilisateurs et est accessible à partir du menu lanceur Workplace. Pour obtenir des instructions sur l’octroi de l’accès à un rapport, consultez la section Configuration de l’audience ci-dessous.
Création d’un rapport personnalisé
Pour créer un nouveau rapport personnalisé, l’administrateur clique sur l’icône plus dans l’onglet Rapports. Les rapports peuvent utiliser toutes les données de leurs sources de données, y compris les données de Workplace Datastore qui contiennent des informations historiques et des captures d’événements passés.
Après avoir sélectionné une source de données pour le nouveau rapport, nous pouvons cliquer sur une colonne et l’ajouter au rapport. Pour utiliser l’agrégation sur n’importe quelle colonne, il suffit de cliquer sur l’icône « Sélectionner une agrégation pour la colonne », puis nous pouvons sélectionner le type d’agrégation en fonction du type de données de la colonne.
Limiter le nombre de rapports personnalisés
Un administrateur de site peut restreindre le nombre de rapports personnalisés pouvant être créés par site/instance en ajoutant la ou les lignes suivantes à la configuration du site :
$CFG->tool_reportbuilder_limitsenabled = true ;
$CFG->tool_reportbuilder_sitelimit = ;
$CFG->tool_reportbuilder_tenantlimit = ;
Omettre cette configuration ou définir $CFG->tool_reportbuilder_limitsenabled = false ; indique qu’aucune limite ne doit être appliquée au nombre de rapports personnalisés pouvant être créés. L’activation des limites et la définition des valeurs sur 0 désactiveront la création de rapports personnalisés.
Conditions et filtres
Cliquer sur l’icône « Afficher/masquer la barre latérale des filtres » sur la droite développera le panneau de droite que nous pouvons utiliser pour définir les conditions et les filtres et définir l’ordre de tri par défaut. En utilisant des conditions, nous pouvons pré-filtrer le rapport pour les utilisateurs. Les conditions ne peuvent pas être modifiées dans le mode de visualisation. Dans l’onglet filtres, nous pouvons définir des filtres et l’ordre de tri par défaut simplement en sélectionnant et en réorganisant les options disponibles.
Aperçu du rapport
Enfin, le rapport peut être consulté en cliquant sur l’icône « Passer en mode aperçu ». Les filtres peuvent être réinitialisés par icône ou sur l’ensemble des colonnes du rapport.
Envoi des résultats du rapport
Des rapports personnalisés peuvent être créés et programmés pour être envoyés à des publics spécifiques. À partir de la page de gestion des rapports personnalisés, accédezr à l’onglet Planifications. Ici, l’administrateur clique sur le bouton « Nouveau calendrier » et sélectionne le rapport qu’il souhaite recevoir. Différents formats de rapport sont disponibles pour les données de rapport jointes (CSV, feuille de calcul Excel, HTML, JSON, ODS, PDF), ainsi que des options de récurrence (envoi chaque jour de la semaine, mois, etc.). L’administrateur peut également sélectionner l’utilisateur à utiliser lors de l’envoi du rapport planifié.
Les options d’audience permettent à l’administrateur de sélectionner les utilisateurs qui doivent recevoir le rapport. En plus de sélectionner le poste et le service à inclure au sein d’une organisation, il est également possible de sélectionner manuellement des utilisateurs individuels et/ou des adresses e-mail.
Enfin, l’objet et le contenu du message peuvent être configurés.
Configuration de l’audience
Toute personne ayant la capacité de gérer ou d’afficher des rapports peut afficher tous les rapports personnalisés définis dans son entité. Il est également possible de spécifier des tâches individuelles qui donneront accès aux rapports à leurs titulaires. Pour spécifier quels travaux doivent pouvoir accéder à un rapport donné, accéder à l’onglet « Audience » lors de sa modification. Pour spécifier un nouveau travail, appuyer sur le bouton « Ajouter un travail » et sélectionner le poste préféré et le département qui comprend le travail. Vous pouvez ajouter autant de travaux pour définir l’audience du rapport que nécessaire. Une fois terminé, appuyer sur le bouton « Enregistrer les modifications ». Pour confirmer quels utilisateurs ont désormais accès au rapport, passer à l’onglet « Accès ».
En plus d’accorder l’accès des utilisateurs aux rapports, il est également possible de spécifier quels utilisateurs doivent être répertoriés dans un rapport donné. Pour ce faire, la condition « Relation avec le visualiseur de rapports » doit être ajoutée au rapport.
Rapports partagés
Après avoir activé l’espace partagé, les utilisateurs peuvent créer des rapports partagés. Ces rapports partagés seront répertoriés sur la page des rapports personnalisés dans toutes les entités et seront marqués d’un libellé « Espace partagé » à côté. Cette fonctionnalité permet aux utilisateurs d’utiliser la même définition de rapport sur l’ensemble du site sans dupliquer les mêmes rapports dans l’ensemble des entités. Il permet également de créer des rapports inter-entités. Lorsqu’un rapport partagé est affiché depuis une entité, il affiche uniquement les utilisateurs et les entités qui y sont rattachés. Lorsqu’un rapport partagé est affiché à partir d’un espace partagé, il affiche les informations de tous les utlisateurs au sein de ces entités. Les rapports dans l’espace partagé peuvent être partagés avec toutes les entités ou être uniquement accessibles aux utilisateurs ayant accès à l’espace partagé.
Création d’un nouveau rapport partagé
Accéder à l’espace partagé à partir de la liste déroulante de l’entité, dans la barre de navigation. À l’intérieur de l’espace partagé, accéder au Générateur de rapports dans le lanceur Workplace et créer un nouveau rapport comme d’habitude. Il existe un paramètre pour partager efficacement le rapport afin de le rendre disponible aux autres entités. Si ce n’est pas défini, le rapport sera disponible uniquement dans l’espace partagé.
En savoir plus avec cette vidéo:



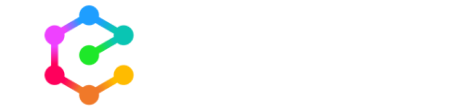

.png)